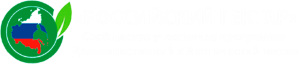- Автор темы
- Администратор
- Модер.
- Команда форума
- #1
Краткая инструкция по использованию ФИС "На Дальний Восток"
Полное руководство по использованию ФИС "На Дальний Восток" находится ЗДЕСЬ
1 Подготовка к работе
1.1 Запуск Системы
Для начала работы с Системой необходимо запустить браузер и в адресной строке указать веб-ресурс Системы: «НаДальнийВосток.рф». После этого будет открыта главная страница Системы (Рисунок 1).

1.2 Вход в личный кабинет пользователя
Для начала работы необходимо запустить браузер и в адресной строке указать веб-ресурс Системы: «НаДальнийВосток.рф».
Для входа в личный кабинет пользователя необходимо нажать кнопку «Войти\Зарегистрироваться через портал Gosuslugi.ru» (Рисунок 2). После этого откроется окно авторизации, в котором необходимо ввести номер мобильного телефона/адрес электронной почты, пароль и нажать кнопку «Войти» (Рисунок 3). Учетная запись должна быть подтвержденной.


При отсутствии регистрации в ЕСИА необходимо перейти по ссылке «Зарегистрируйтесь» и зарегистрироваться.
2 Описание операций
2.1 Раздел «Карта»
Для перехода к разделу «Карта» необходимо нажать ссылку на раздел в шапке страницы (Рисунок 4).

После этого будет открыта страница с картой (Рисунок 5).

На странице расположены следующие элементы интерфейса пользователя:
- область карты;
- панель инструментов;
- обзорная карта с инструментами управления масштабом и экстентом карты, а также инструменты публикации ссылки на веб-приложение.
Панель инструментов включает следующие группы инструментов:
- «Управление картой»;
- «Поиск»;
- «Формирование испрашиваемого земельного участка (ЗУ)»;
- «Измерения»;
- «Идентификация»;
- «Экспорт фрагмента карты»;
- «Справка».
2.1.1 Формирование испрашиваемого земельного участка (ЗУ)
Для формирования границ испрашиваемого образуемого земельного участка выберите инструмент «Формирование испрашиваемого ЗУ»
 нажатием левой кнопки мыши.
нажатием левой кнопки мыши.
Существует два инструмента для формирования границ земельного участка на карте:
- инструмент «добавить полигон»
 , позволяющий сформировать участок произвольной формы;
, позволяющий сформировать участок произвольной формы;
- инструмент «добавить прямоугольник»
 , позволяющий сформировать участок произвольной формы.
, позволяющий сформировать участок произвольной формы.
Для формирования границ земельного участка посредством инструмента «добавить полигон» на карте пользователь должен щелчками левой кнопки мыши указать на карте начальную и промежуточные точки вершин добавляемого полигона земельного участка. Завершается построение полигона двойным щелчком левой кнопки мыши.
Для формирования участка посредством использования инструмента «добавить прямоугольник» пользователь должен, нажав и удерживая левую кнопку мыши, сформировать на карте прямоугольник образуемого земельного участка. Завершается построение прямоугольника, когда пользователь отпускает левую кнопку мыши.
Добавленный полигон отобразится на карте, а также в списке испрашиваемых земельных участков пользователя в левой части экрана рядом с выбранным инструментом (Рисунок 6).
Под названием сформированного земельного участка отобразится краткая информация о его площади, периметре, границах и координатах.
Пользователь может управлять отображением земельных участков на карте, устанавливая или снимая флаги слева от названия добавленного земельного участка. Также пользователь может установить/снять флаги у всех добавленных земельных участков.

Удаление сформированного земельного участка
Для удаления с карты сформированного земельного участка пользователю необходимо выбрать его, поставив отметку рядом с его названием, и нажать кнопку «Удалить» .
Таким образом могут быть удалены несколько или все земельные участки, сформированные пользователем.
Присвоение названия сформированному земельному участку
По умолчанию название сформированных пользователем земельных участков содержит текст «Земельный участок» и его порядковый номер. Нажав на название объекта, присвоенное по умолчанию, пользователь может задать произвольное название сформированному образуемому проекту испрашиваемого земельного участка.
2.1.2 Формирование карточки испрашиваемого земельного участка
После формирования границ участка будет автоматически сформирована карточка участка, содержащая четыре вкладки:
- «Граница» – отображается список и информация о координатах поворотных точек полигона земельного участка;
- «Характеристики» – отображается информация о расположении земельного участка, часовом поясе, ближайших населенных пунктах, транспортном сообщении;
- «Проверка» – при нажатии кнопки
 отображается информация о результатах проверки на наличие возможных причин отказа в предоставлении земельного участка в безвозмездное пользование, отказа в ГКУ, на соответствие требованиям нормативно-правовых актов РФ, регламентирующих образование нового земельного участка. Положительный результат проверки отображается знаком
отображается информация о результатах проверки на наличие возможных причин отказа в предоставлении земельного участка в безвозмездное пользование, отказа в ГКУ, на соответствие требованиям нормативно-правовых актов РФ, регламентирующих образование нового земельного участка. Положительный результат проверки отображается знаком
 . Если в результате проверки найдены возможные ограничения для формирования и предоставления земельного участка, отображается знак
. Если в результате проверки найдены возможные ограничения для формирования и предоставления земельного участка, отображается знак
 ;
;
- «Документы» – для авторизованных пользователей доступно действие «Распечатать схему размещения земельного участка на бумажном носителе».
Для формирования заявления о предоставлении земельного участка следует нажать кнопку
 .
.
2.2 Описание работы с личным кабинетом пользователя
Для начала работы с личным кабинетом пользователя необходимо выполнить действия, приведенные в пункте 1.2 настоящего документа.
После входа в личный кабинет будет отображен профиль пользователя, содержащий следующую информацию:
- основная информация (ФИО, пол, дата рождения, гражданство, документ, удостоверяющий личность, СНИЛС, ИНН);
- контактная информация (адрес электронной почты, мобильный телефон, почтовый адрес, адрес регистрации);
- дополнительная информация (телефон, почта).
Для редактирования данных пользователя (возможно редактирование только дополнительной информации) необходимо зайти в его личный профиль и нажать кнопку «Мой профиль» (Рисунок 7).

После этого будет отображена страница с информацией о пользователе (Рисунок 8).

Для изменения дополнительной информации следует нажать кнопку
 (Рисунок 9). Для подтверждения либо отмены внесения изменений следует нажимать кнопки
(Рисунок 9). Для подтверждения либо отмены внесения изменений следует нажимать кнопки
 и
и
 соответственно.
соответственно.

2.2.1 Раздел формирования земельного участка при помощи картографических сервисов с использованием возможностей ПКК
Раздел формирования земельного участка при помощи картографических сервисов с использованием возможностей ПКК предназначен для формирования границ участка на карте дальневосточных субъектов РФ пользователем с целью последующего оформления заявления на предоставление сформированного участка.
Переход к разделу может осуществляться следующими способами:
- с главной страницы публичного портала путем нажатия кнопки «Выбрать участок» (Рисунок 10);
- из профиля пользователя путем нажатия кнопки «Оформить участок в личное пользование» (Рисунок 11);
- путем нажатия кнопки «Карта» в шапке страницы (Рисунок 12).



В результате будет осуществлен переход к карте, на которой возможно осуществить выбор земельного участка (Рисунок 13).

Подробное описание работы с картой приведено в пункте 2.1 настоящего документа.
Для того чтобы отметить на карте необходимый участок, нужно воспользоваться кнопкой «Формирование испрашиваемого ЗУ». Установив курсор мыши на какую-либо позицию и отмечая замкнутую область, следует нарисовать таким образом необходимый участок с помощью инструмента
 , после чего завершить отметку двойным щелчком левой кнопки мыши (Рисунок 14). Также предусмотрена возможность формирования участка прямоугольной формы при помощи инструмента
, после чего завершить отметку двойным щелчком левой кнопки мыши (Рисунок 14). Также предусмотрена возможность формирования участка прямоугольной формы при помощи инструмента
 .
.

Каждому участнику программы может быть предоставлена площадь размером 1 га, при коллективной заявке предоставляется площадь не более 1 га на каждого участника группы, но не более 10 га. Если площадь обозначенного участка превысит установленное ограничение, в окне, отображающем информацию об участке, его площадь и периметр будут подсвечены красным цветом.
После прохождения проверки выделенный земельный участок можно добавить в «Избранное», для чего необходимо нажать соответствующую кнопку в окне, отображающем информацию о данном участке. Также можно изменить наименование участка, нажав соответствующую ссылку (Рисунок 15).

Для сравнения участков необходимо, чтобы все они были добавлены в «Избранное». Чтобы произвести сравнение участков следует перейти в «Избранное», нажав кнопку
 с левого края страницы, отметить флагами сравниваемые участки и нажать кнопку «Сравнить участки», после чего будет отстроено представление выбранных участков в виде сравнения (Рисунок 16).
с левого края страницы, отметить флагами сравниваемые участки и нажать кнопку «Сравнить участки», после чего будет отстроено представление выбранных участков в виде сравнения (Рисунок 16).

Рисунок 16 – Сравнение участков
При нажатии ссылки – наименования участка произойдет переход к карточке данного участка, содержащей общие сведения об участке (такие как расположение, часовой пояс), сведения о площади земельного участка и сведения об инфраструктуре (Рисунок 17).

Для оформления выбранного участка следует нажать кнопку «Оформить участок». Для удаления участка из раздела «Избранное» следует нажать кнопку «Удалить участок из Избранного».
2.2.2 Раздел оформления заявления на предоставление участка
Перейти к оформлению заявления на предоставление участка можно следующими способами:
- в разделе «Карта», в карточке участка нажать кнопку
 (Рисунок 15);
(Рисунок 15);
- в разделе «Избранное» нажать на название выбранного участка, а затем на странице с его карточкой нажать кнопку «Оформить участок».
Оформление участка проходит поэтапно.
Шаг 1. Подача заявления на получение земельного участка
После нажатия кнопки«Продолжить оформление» откроется страница «Мой участок», на которой подробно описаны характеристики выбранного участка (Рисунок 18).

Для продолжения оформления участка в собственность необходимо нажать ссылку «Заявление» в шапке страницы (Рисунок 19).

Рисунок 19– Переход к заявлению
После нажатия ссылки «Заявление» будет открыта страница, на которой пользователю предлагается создать индивидуальное или коллективное заявление (Рисунок 20).

2.2.2.1 Подача индивидуального заявления
После нажатия ссылки «Заявление» по умолчанию открывается страница, на которой пользователю предлагается подать индивидуальное заявление (Рисунок 20).
При подаче индивидуального заявления пользователь может выбрать вид использования земельного участка из выпадающего списка (Рисунок 21).

Также при подаче заявления пользователю необходимо прикрепить следующие документы в нижней части страницы (Рисунок 22):
- Копию паспорта (всех страниц) в формате .pdf;
- Копию свидетельства участника государственной программы по оказанию содействия добровольному переселению в Российскую Федерацию соотечественников (при наличии)в формате .pdf;
- Документ, подтверждающий полномочия представителя гражданина в случае, если с заявлением о предоставлении земельного участка обращается представитель гражданина (при наличии)в формате .pdf.

Для удаления прикрепленных документов необходимо выделить элементы щелчком левой кнопки мыши по соответствующим иконкам и воспользоваться кнопкой «Удалить»
 .
.
Для перехода на следующий этап после прикрепления документов необходимо нажать кнопку «Отправить заявление» (Рисунок 23).

2.2.2.2 Подача коллективного заявления
Для подачи коллективного заявления пользователю необходимо сформировать группу в разделе «Мой профиль».
Для создания группы необходимо нажать кнопку «Оформить участок для коллективного пользования» (Рисунок 24) и подтвердить выполнение действия в появившемся диалоговом окне нажатием кнопки «Да» (Рисунок 25). Для отмены создания группы следует нажать кнопку «Нет».

Рисунок 24 – Кнопка «Оформить участок для коллективного пользования»

После подтверждения создания группы будет открыта страница «Участники группы» (Рисунок 26).

Для добавления участников в группу на открывшейся странице следует нажать кнопку
 . В открывшейся форме (Рисунок 27) следует ввести в поле поиска ФИО или СНИЛС предполагаемого участника, а затем нажатием кнопки
. В открывшейся форме (Рисунок 27) следует ввести в поле поиска ФИО или СНИЛС предполагаемого участника, а затем нажатием кнопки
 напротив ФИО пользователя в блоке «Найденные пользователи» отметить предполагаемых участников группы. Отмеченные пользователи будут перенесены в блок «Выбранные пользователи». Для удаления пользователя из группы следует нажать кнопку
напротив ФИО пользователя в блоке «Найденные пользователи» отметить предполагаемых участников группы. Отмеченные пользователи будут перенесены в блок «Выбранные пользователи». Для удаления пользователя из группы следует нажать кнопку
 напротив ФИО пользователя.
напротив ФИО пользователя.

После формирования группы необходимо отправить уведомление ее участникам, нажав кнопку «Пригласить участников» (Рисунок 28).

После отправки оповещений выбранным пользователям будет отображено информационное сообщение, представленное на рисунке ниже (Рисунок 29).

Приглашенным участникам придут оповещения на адрес электронной почты и в личный кабинет в ФИС. Приглашенный участник, в свою очередь, должен подтвердить предложение нажатием кнопки и подтвердить выполнение этого действия в появившемся диалоговом окне. При подтверждении пользователем участия в группе его статус на странице «Участники группы» меняется на «Подтверждено» (Рисунок 30).

При необходимости (например, при отказе участника) организатор группы может удалить участников группы. Для этого необходимо напротив нужных участников установить флаги и нажать кнопку
 на панели инструментов, после чего подтвердить это действие нажатием кнопки «Да» либо отменить нажатием кнопки «Нет» (Рисунок 31). Участникам группы будут направлены оповещения на адрес электронной почты и в личный кабинет в ФИС.
на панели инструментов, после чего подтвердить это действие нажатием кнопки «Да» либо отменить нажатием кнопки «Нет» (Рисунок 31). Участникам группы будут направлены оповещения на адрес электронной почты и в личный кабинет в ФИС.

Также создатель группы может полностью ее расформировать, нажав кнопку
 , при этом участникам группы будут направлены оповещения на адрес электронной почты и в личный кабинет в ФИС.
, при этом участникам группы будут направлены оповещения на адрес электронной почты и в личный кабинет в ФИС.
Участник группы, выразивший свое согласие на участие в ней, может впоследствии отказаться от этого, нажав кнопку
 , и подтвердить это действие в появившемся диалоговом окне.
, и подтвердить это действие в появившемся диалоговом окне.
Для подтверждения выхода из группы в диалоговом окне необходимо нажать кнопку «Да», при этом участникам группы будут направлены оповещения на адрес электронной почты и в личный кабинет в ФИС (Рисунок 32).

После окончательного определения состава группы следует перейти к формированию участка в разделе «Карта» или «Мой участок» либо выбрать ранее сформированный участок в разделе «Избранное».
Если была сформирована группа, после нажатия ссылки «Заявление» по умолчанию будет открыта страница, на которой предлагается подать коллективное заявление (Рисунок 33).

Если группа не была сформирована, при нажатии на вкладку «Коллективное заявление» на странице «Заявление» будет выведено информационное сообщение о невозможности подачи заявления (Рисунок 34).

После формирования участка все участники группы должны подтвердить его выбор, выбрав из выпадающего списка на странице «Заявление» в столбце «Согласие с выбором участка» вариант «Подтверждено». В случае несогласия с выбором участка пользователь должен выбрать вариант «Отказано».
После подтверждения выбора участка всеми участниками организатору группы становится доступна кнопка
 , при нажатии на которую заявка переходит на следующий этап.
, при нажатии на которую заявка переходит на следующий этап.
2.2.3 Раздел отслеживания состояния заявления с функцией оповещения пользователей
Шаг 2. Согласование заявления
После того как заявление будет отправлено, пользователь находится в режиме ожидания (предварительное согласование должно занимать не более 7 дней), а заявлению присваивается ответственный исполнитель УО (оповещения об ответственном исполнителе направляются на адрес электронной почты и в личный кабинет гражданина в ФИС) (Рисунок 35).

Заявлению может быть присвоен следующий статус:
- «На рассмотрении»;
- «Согласовано»;
- «Утверждено»;
- «Приостановлено»;
- «Отклонено».
При смене статуса пользователю направляется оповещение на адрес электронной почты и в личный кабинет в ФИС.
При любом из статусов заявка может быть аннулирована пользователем, для этого необходимо нажать соответствующую кнопку (Рисунок 36). Оповещение об аннулировании заявки будет направлено на адрес электронной почты и в личный кабинет сотрудника уполномоченного органа в ФИС.

В статусе «На согласовании» страница имеет следующий вид (Рисунок 37).

Примечание: Статус заявки обозначен рядом с пиктограммой «Мой участок» (Рисунок 38).

При предварительном согласовании заявки УО она переходит в статус «Пройдено предварительное согласование» (Рисунок 39).

При невозможности предварительного согласования заявки в течение 7 дней в силу причин, определенных ФЗ, она может быть переведена в статус «Заявка приостановлена». В данном статусе запрашиваемый земельный участок остается зарезервированным, но дальнейший его статус будет изменен спустя определенное время (Рисунок 41).

При непрохождении предварительного согласования заявки она переходит в статус «Отклонено». В данном статусе пользователь может выбрать другой участок, перейдя по соответствующей ссылке (Рисунок 41).

Шаг 3. Кадастровый учет
После согласования заявления оно переходит на следующий этап (Рисунок 42).

После постановки земельного участка на кадастровый учет заявка переходит на следующий этап.
2.2.4 Раздел оформления договора безвозмездного срочного пользования участком
Шаг 4. Подписание договора
После того как уполномоченным органом земельный участок будет поставлен на кадастровый учет, у пользователя есть 30 дней, для того чтобы подписать договор о предоставлении земельного участка в безвозмездное срочное пользование и предоставить его в УО.
Для выгрузки договора или его печати необходимо воспользоваться соответствующими кнопками в шапке таблицы (Рисунок 43).

У пользователя есть следующие способы для подписания договора:
- использовать ЭЦП;
- подписать печатный вариант договора.
При использовании ЭЦП пользователю необходимо нажать соответствующую кнопку в шапке страницы (Рисунок 44).

При подписании печатного варианта пользователю необходимо распечатать договор, подписать его, нажав кнопку «Подписать печатный вариант», при необходимости прикрепить отсканированный вариант (в формате .pdf) и отправить подписанный договор в УО, ответственный за подписание. При этом прикладывание сканированной копии договора заявителем в ФИС в этом случае идет как подтверждение того, что договор заявителем подписан, чтобы УО был в курсе и мог готовить со своей стороны необходимые действия. Юридической силы сканированная копия не имеет. Оригинал договора заявителем отправляется обязательно в УО вне ФИС.
С даты подписания договора уполномоченным органом начинается отсчет трех лет, в течение которых пользователь обязан освоить выделенный ему участок и отчитаться об этом в декларации.
После подписания договора пользователем, уполномоченным органом и регистрации его в Росреестре сообщение об этом придет пользователю, при этом печатный вариант договора будет отправлен ему по почте (Рисунок 45).

После подписания договора УО для пользователя определен следующий этап.
Шаг 5. Декларация
За три месяца до истечения срока действия договора на безвозмездное срочное пользование земельным участком владелец участка должен подать декларацию об его использовании.
Для перехода к разделу предоставления декларации необходимо нажать соответствующую ссылку в шапке страницы (Рисунок 46).

В разделе «Текст декларации» заполняется текстовая часть (Рисунок 47) После заполнения текстового поля необходимо подтвердить внесенные изменения нажатием кнопки
 или отменить нажатием кнопки
или отменить нажатием кнопки
 .
.

В разделах «Фотографии» и «Видеоматериалы» необходимо прикрепить соответствующие файлы (Рисунок 48).

Для прикрепления материалов необходимо нажать кнопку «Добавить»
 и отметить файлы для загрузки.
и отметить файлы для загрузки.
Для удаления файлов необходимо выделить необходимые щелчком левой кнопки мыши и нажать кнопку «Удалить»
 .
.
Для добавления документов необходимо в разделе «Документы» нажать кнопку «Добавить»
 и отметить файлы для загрузки (Рисунок 49).
и отметить файлы для загрузки (Рисунок 49).

Для удаления файлов необходимо выделить необходимые и нажать кнопку «Удалить»
 .
.
Предусмотрена возможность выгрузки (кнопка
 ), печати медиафайлов и документов (кнопка
), печати медиафайлов и документов (кнопка
 ), возможность их сортировки (кнопка
), возможность их сортировки (кнопка
 ), а также настройка их отображения на экране: плитка или список (кнопки
), а также настройка их отображения на экране: плитка или список (кнопки
 ).
).
После заполнения декларации необходимо нажать кнопку
 .
.
При возникновении у УО вопросов относительно декларации она может быть отклонена и отправлена для уточнения (статус декларации у соответствующей иконки изменится на «Приостановлено») (Рисунок 50).

Для редактирования необходимо воспользоваться кнопкой .
По результатам проверки декларация может быть отклонена или согласована.
При отклонении декларации пользователю приходит соответствующее сообщение, и статус декларации у соответствующей иконки изменится на «Отклонено» (Рисунок 51)

При согласовании декларации пользователю приходит соответствующее сообщение (Рисунок 52)

После этого происходит процесс утверждения декларации,и пользователю приходит соответствующее сообщение (Рисунок 53).

После согласования декларации УО ей будет присвоена дата, после чего пользователь сможет заключить договор о праве собственности на данный земельный участок, договор аренды либо отказаться от него не ранее чем за шесть месяцев до дня окончания срока действия договора безвозмездного пользования.Для этого необходимо воспользоваться соответствующими кнопками (Рисунок 54).

При выборе договора о праве собственности на данный земельный участок пользователю будет выведено сообщение о формировании постановления о передаче прав собственности.После этого пользователю будет предоставлено постановление о передаче права собственности. Скачать постановление можно будет на портале. Оригинал постановления будет направлен пользователю по почте (Рисунок 55).

При выборе договора аренды на данный земельный участок будет выдано сообщение о том, что договор аренды может быть заключен по истечении срока действия договора о безвозмездном пользовании (Рисунок 56).

По истечении срока действия договора о безвозмездном пользовании земельным участком пользователю будет предоставлена возможность подписания договора аренды. У пользователя есть следующие способы для подписания договора:
- использовать ЭЦП;
- подписать печатный вариант договора.
При использовании ЭЦП пользователю необходимо нажать кнопку
 в шапке страницы.
в шапке страницы.
При подписании печатного варианта необходимо распечатать договор, подписать его, отсканировать, нажать кнопку
 , прикрепить отсканированный вариант (в формате .pdf) и отправить подписанный договор в УО, ответственный за подписание, в течение 30 дней с момента выбора способа подписания. Сообщение об этом будет выведено на экран после нажатия кнопки «Подписать печатный вариант» (Рисунок 57).
, прикрепить отсканированный вариант (в формате .pdf) и отправить подписанный договор в УО, ответственный за подписание, в течение 30 дней с момента выбора способа подписания. Сообщение об этом будет выведено на экран после нажатия кнопки «Подписать печатный вариант» (Рисунок 57).

После подписания договора уполномоченным органом сообщение об этом придет пользователю, после чего печатный вариант договора будет отправлен ему по почте (Рисунок 58).

Если пользователь решит не заключать (расторгнуть) договор, он может нажать кнопку «Отказаться от аренды», после чего договор будет расторгнут (Рисунок 59).

После расторжения договора статус «Мой участок» изменится на «Расторгнут».
Смотрите также:
Полное руководство по использованию ФИС "На Дальний Восток" находится ЗДЕСЬ
1 Подготовка к работе
1.1 Запуск Системы
Для начала работы с Системой необходимо запустить браузер и в адресной строке указать веб-ресурс Системы: «НаДальнийВосток.рф». После этого будет открыта главная страница Системы (Рисунок 1).
Рисунок 1 – Главная страница Системы
1.2 Вход в личный кабинет пользователя
Для начала работы необходимо запустить браузер и в адресной строке указать веб-ресурс Системы: «НаДальнийВосток.рф».
Для входа в личный кабинет пользователя необходимо нажать кнопку «Войти\Зарегистрироваться через портал Gosuslugi.ru» (Рисунок 2). После этого откроется окно авторизации, в котором необходимо ввести номер мобильного телефона/адрес электронной почты, пароль и нажать кнопку «Войти» (Рисунок 3). Учетная запись должна быть подтвержденной.
Рисунок 2 – Переход к окну авторизации
Рисунок 3 – Авторизация при помощи ЕСИА
При отсутствии регистрации в ЕСИА необходимо перейти по ссылке «Зарегистрируйтесь» и зарегистрироваться.
2 Описание операций
2.1 Раздел «Карта»
Для перехода к разделу «Карта» необходимо нажать ссылку на раздел в шапке страницы (Рисунок 4).
Рисунок 4 – Кнопка перехода к разделу «Карта»
После этого будет открыта страница с картой (Рисунок 5).
Рисунок 5 – Раздел «Карта»
На странице расположены следующие элементы интерфейса пользователя:
- область карты;
- панель инструментов;
- обзорная карта с инструментами управления масштабом и экстентом карты, а также инструменты публикации ссылки на веб-приложение.
Панель инструментов включает следующие группы инструментов:
- «Управление картой»;
- «Поиск»;
- «Формирование испрашиваемого земельного участка (ЗУ)»;
- «Измерения»;
- «Идентификация»;
- «Экспорт фрагмента карты»;
- «Справка».
2.1.1 Формирование испрашиваемого земельного участка (ЗУ)
Для формирования границ испрашиваемого образуемого земельного участка выберите инструмент «Формирование испрашиваемого ЗУ»
Существует два инструмента для формирования границ земельного участка на карте:
- инструмент «добавить полигон»
- инструмент «добавить прямоугольник»
Для формирования границ земельного участка посредством инструмента «добавить полигон» на карте пользователь должен щелчками левой кнопки мыши указать на карте начальную и промежуточные точки вершин добавляемого полигона земельного участка. Завершается построение полигона двойным щелчком левой кнопки мыши.
Для формирования участка посредством использования инструмента «добавить прямоугольник» пользователь должен, нажав и удерживая левую кнопку мыши, сформировать на карте прямоугольник образуемого земельного участка. Завершается построение прямоугольника, когда пользователь отпускает левую кнопку мыши.
Добавленный полигон отобразится на карте, а также в списке испрашиваемых земельных участков пользователя в левой части экрана рядом с выбранным инструментом (Рисунок 6).
Под названием сформированного земельного участка отобразится краткая информация о его площади, периметре, границах и координатах.
Пользователь может управлять отображением земельных участков на карте, устанавливая или снимая флаги слева от названия добавленного земельного участка. Также пользователь может установить/снять флаги у всех добавленных земельных участков.
Рисунок 6 – Формирование испрашиваемого земельного участка
Удаление сформированного земельного участка
Для удаления с карты сформированного земельного участка пользователю необходимо выбрать его, поставив отметку рядом с его названием, и нажать кнопку «Удалить» .
Таким образом могут быть удалены несколько или все земельные участки, сформированные пользователем.
Присвоение названия сформированному земельному участку
По умолчанию название сформированных пользователем земельных участков содержит текст «Земельный участок» и его порядковый номер. Нажав на название объекта, присвоенное по умолчанию, пользователь может задать произвольное название сформированному образуемому проекту испрашиваемого земельного участка.
2.1.2 Формирование карточки испрашиваемого земельного участка
После формирования границ участка будет автоматически сформирована карточка участка, содержащая четыре вкладки:
- «Граница» – отображается список и информация о координатах поворотных точек полигона земельного участка;
- «Характеристики» – отображается информация о расположении земельного участка, часовом поясе, ближайших населенных пунктах, транспортном сообщении;
- «Проверка» – при нажатии кнопки
- «Документы» – для авторизованных пользователей доступно действие «Распечатать схему размещения земельного участка на бумажном носителе».
Для формирования заявления о предоставлении земельного участка следует нажать кнопку
2.2 Описание работы с личным кабинетом пользователя
Для начала работы с личным кабинетом пользователя необходимо выполнить действия, приведенные в пункте 1.2 настоящего документа.
После входа в личный кабинет будет отображен профиль пользователя, содержащий следующую информацию:
- основная информация (ФИО, пол, дата рождения, гражданство, документ, удостоверяющий личность, СНИЛС, ИНН);
- контактная информация (адрес электронной почты, мобильный телефон, почтовый адрес, адрес регистрации);
- дополнительная информация (телефон, почта).
Для редактирования данных пользователя (возможно редактирование только дополнительной информации) необходимо зайти в его личный профиль и нажать кнопку «Мой профиль» (Рисунок 7).
Рисунок 7– Переход к профилю пользователя
После этого будет отображена страница с информацией о пользователе (Рисунок 8).
Рисунок 8 – Профиль пользователя
Для изменения дополнительной информации следует нажать кнопку
Рисунок 9 – Внесение дополнительной информации в профиль пользователя
2.2.1 Раздел формирования земельного участка при помощи картографических сервисов с использованием возможностей ПКК
Раздел формирования земельного участка при помощи картографических сервисов с использованием возможностей ПКК предназначен для формирования границ участка на карте дальневосточных субъектов РФ пользователем с целью последующего оформления заявления на предоставление сформированного участка.
Переход к разделу может осуществляться следующими способами:
- с главной страницы публичного портала путем нажатия кнопки «Выбрать участок» (Рисунок 10);
- из профиля пользователя путем нажатия кнопки «Оформить участок в личное пользование» (Рисунок 11);
- путем нажатия кнопки «Карта» в шапке страницы (Рисунок 12).
Рисунок 10 – Переход к разделу формирования земельного участка с главной страницы портала
Рисунок 11 – Переход из профиля пользователя к разделу формирования земельного участка
Рисунок 12 – Кнопка «Карта» в шапке страницы
В результате будет осуществлен переход к карте, на которой возможно осуществить выбор земельного участка (Рисунок 13).
Рисунок 13 – Карта
Подробное описание работы с картой приведено в пункте 2.1 настоящего документа.
Для того чтобы отметить на карте необходимый участок, нужно воспользоваться кнопкой «Формирование испрашиваемого ЗУ». Установив курсор мыши на какую-либо позицию и отмечая замкнутую область, следует нарисовать таким образом необходимый участок с помощью инструмента
Рисунок 14 – Определение границ участка
Каждому участнику программы может быть предоставлена площадь размером 1 га, при коллективной заявке предоставляется площадь не более 1 га на каждого участника группы, но не более 10 га. Если площадь обозначенного участка превысит установленное ограничение, в окне, отображающем информацию об участке, его площадь и периметр будут подсвечены красным цветом.
После прохождения проверки выделенный земельный участок можно добавить в «Избранное», для чего необходимо нажать соответствующую кнопку в окне, отображающем информацию о данном участке. Также можно изменить наименование участка, нажав соответствующую ссылку (Рисунок 15).
Рисунок 15 – Добавление в избранное, смена наименования
Для сравнения участков необходимо, чтобы все они были добавлены в «Избранное». Чтобы произвести сравнение участков следует перейти в «Избранное», нажав кнопку
Рисунок 16 – Сравнение участков
При нажатии ссылки – наименования участка произойдет переход к карточке данного участка, содержащей общие сведения об участке (такие как расположение, часовой пояс), сведения о площади земельного участка и сведения об инфраструктуре (Рисунок 17).
Рисунок 17 – Карточка участка
Для оформления выбранного участка следует нажать кнопку «Оформить участок». Для удаления участка из раздела «Избранное» следует нажать кнопку «Удалить участок из Избранного».
2.2.2 Раздел оформления заявления на предоставление участка
Перейти к оформлению заявления на предоставление участка можно следующими способами:
- в разделе «Карта», в карточке участка нажать кнопку
- в разделе «Избранное» нажать на название выбранного участка, а затем на странице с его карточкой нажать кнопку «Оформить участок».
Оформление участка проходит поэтапно.
Шаг 1. Подача заявления на получение земельного участка
После нажатия кнопки«Продолжить оформление» откроется страница «Мой участок», на которой подробно описаны характеристики выбранного участка (Рисунок 18).
Рисунок 18 – Страница «Мой участок»
Для продолжения оформления участка в собственность необходимо нажать ссылку «Заявление» в шапке страницы (Рисунок 19).
Рисунок 19– Переход к заявлению
После нажатия ссылки «Заявление» будет открыта страница, на которой пользователю предлагается создать индивидуальное или коллективное заявление (Рисунок 20).
Рисунок 20– Выбор вида заявления
2.2.2.1 Подача индивидуального заявления
После нажатия ссылки «Заявление» по умолчанию открывается страница, на которой пользователю предлагается подать индивидуальное заявление (Рисунок 20).
При подаче индивидуального заявления пользователь может выбрать вид использования земельного участка из выпадающего списка (Рисунок 21).
Рисунок 21 – Виды использования земельного участка
Также при подаче заявления пользователю необходимо прикрепить следующие документы в нижней части страницы (Рисунок 22):
- Копию паспорта (всех страниц) в формате .pdf;
- Копию свидетельства участника государственной программы по оказанию содействия добровольному переселению в Российскую Федерацию соотечественников (при наличии)в формате .pdf;
- Документ, подтверждающий полномочия представителя гражданина в случае, если с заявлением о предоставлении земельного участка обращается представитель гражданина (при наличии)в формате .pdf.
Рисунок 22– Прикрепление документов
Для удаления прикрепленных документов необходимо выделить элементы щелчком левой кнопки мыши по соответствующим иконкам и воспользоваться кнопкой «Удалить»
Для перехода на следующий этап после прикрепления документов необходимо нажать кнопку «Отправить заявление» (Рисунок 23).
Рисунок 23 – Кнопка «Отправить заявление»
2.2.2.2 Подача коллективного заявления
Для подачи коллективного заявления пользователю необходимо сформировать группу в разделе «Мой профиль».
Для создания группы необходимо нажать кнопку «Оформить участок для коллективного пользования» (Рисунок 24) и подтвердить выполнение действия в появившемся диалоговом окне нажатием кнопки «Да» (Рисунок 25). Для отмены создания группы следует нажать кнопку «Нет».
Рисунок 24 – Кнопка «Оформить участок для коллективного пользования»
Рисунок 25 – Диалоговое окно подтверждения создания группы
После подтверждения создания группы будет открыта страница «Участники группы» (Рисунок 26).
Рисунок 26 – Страница «Участники группы»
Для добавления участников в группу на открывшейся странице следует нажать кнопку
Рисунок 27 – Добавление участников в группу
После формирования группы необходимо отправить уведомление ее участникам, нажав кнопку «Пригласить участников» (Рисунок 28).
Рисунок 28 – Приглашение участников в группу
После отправки оповещений выбранным пользователям будет отображено информационное сообщение, представленное на рисунке ниже (Рисунок 29).
Рисунок 29 – Подтверждение отправки приглашений участникам группы
Приглашенным участникам придут оповещения на адрес электронной почты и в личный кабинет в ФИС. Приглашенный участник, в свою очередь, должен подтвердить предложение нажатием кнопки и подтвердить выполнение этого действия в появившемся диалоговом окне. При подтверждении пользователем участия в группе его статус на странице «Участники группы» меняется на «Подтверждено» (Рисунок 30).
Рисунок 30 – Страница «Участники группы»
При необходимости (например, при отказе участника) организатор группы может удалить участников группы. Для этого необходимо напротив нужных участников установить флаги и нажать кнопку
Рисунок 31 – Удаление участников группы
Также создатель группы может полностью ее расформировать, нажав кнопку
Участник группы, выразивший свое согласие на участие в ней, может впоследствии отказаться от этого, нажав кнопку
Для подтверждения выхода из группы в диалоговом окне необходимо нажать кнопку «Да», при этом участникам группы будут направлены оповещения на адрес электронной почты и в личный кабинет в ФИС (Рисунок 32).
Рисунок 32 – Подтверждение выхода из группы участником
После окончательного определения состава группы следует перейти к формированию участка в разделе «Карта» или «Мой участок» либо выбрать ранее сформированный участок в разделе «Избранное».
Если была сформирована группа, после нажатия ссылки «Заявление» по умолчанию будет открыта страница, на которой предлагается подать коллективное заявление (Рисунок 33).
Рисунок 33– Создание коллективного заявления
Если группа не была сформирована, при нажатии на вкладку «Коллективное заявление» на странице «Заявление» будет выведено информационное сообщение о невозможности подачи заявления (Рисунок 34).
Рисунок 34 – Информационное сообщение о невозможности подачи коллективного заявления
После формирования участка все участники группы должны подтвердить его выбор, выбрав из выпадающего списка на странице «Заявление» в столбце «Согласие с выбором участка» вариант «Подтверждено». В случае несогласия с выбором участка пользователь должен выбрать вариант «Отказано».
После подтверждения выбора участка всеми участниками организатору группы становится доступна кнопка
2.2.3 Раздел отслеживания состояния заявления с функцией оповещения пользователей
Шаг 2. Согласование заявления
После того как заявление будет отправлено, пользователь находится в режиме ожидания (предварительное согласование должно занимать не более 7 дней), а заявлению присваивается ответственный исполнитель УО (оповещения об ответственном исполнителе направляются на адрес электронной почты и в личный кабинет гражданина в ФИС) (Рисунок 35).
Рисунок 35– Ответственный
Заявлению может быть присвоен следующий статус:
- «На рассмотрении»;
- «Согласовано»;
- «Утверждено»;
- «Приостановлено»;
- «Отклонено».
При смене статуса пользователю направляется оповещение на адрес электронной почты и в личный кабинет в ФИС.
При любом из статусов заявка может быть аннулирована пользователем, для этого необходимо нажать соответствующую кнопку (Рисунок 36). Оповещение об аннулировании заявки будет направлено на адрес электронной почты и в личный кабинет сотрудника уполномоченного органа в ФИС.
Рисунок 36 – Кнопка «Аннулировать заявку»
В статусе «На согласовании» страница имеет следующий вид (Рисунок 37).
Рисунок 37 – Заявление в статусе «На согласовании»
Примечание: Статус заявки обозначен рядом с пиктограммой «Мой участок» (Рисунок 38).
Рисунок 38 – Статус заявления
При предварительном согласовании заявки УО она переходит в статус «Пройдено предварительное согласование» (Рисунок 39).
Рисунок 39 – Заявление в статусе «Пройдено предварительное согласование»
При невозможности предварительного согласования заявки в течение 7 дней в силу причин, определенных ФЗ, она может быть переведена в статус «Заявка приостановлена». В данном статусе запрашиваемый земельный участок остается зарезервированным, но дальнейший его статус будет изменен спустя определенное время (Рисунок 41).
Рисунок 40 – Заявление в статусе «Заявка приостановлена»
При непрохождении предварительного согласования заявки она переходит в статус «Отклонено». В данном статусе пользователь может выбрать другой участок, перейдя по соответствующей ссылке (Рисунок 41).
Рисунок 41 – Заявление в статусе «Отклонено»
Шаг 3. Кадастровый учет
После согласования заявления оно переходит на следующий этап (Рисунок 42).
Рисунок 42 – Статус «Документы отправлены на постановку на кадастровый учет». «Предварительное утверждение прошло успешно»
После постановки земельного участка на кадастровый учет заявка переходит на следующий этап.
2.2.4 Раздел оформления договора безвозмездного срочного пользования участком
Шаг 4. Подписание договора
После того как уполномоченным органом земельный участок будет поставлен на кадастровый учет, у пользователя есть 30 дней, для того чтобы подписать договор о предоставлении земельного участка в безвозмездное срочное пользование и предоставить его в УО.
Для выгрузки договора или его печати необходимо воспользоваться соответствующими кнопками в шапке таблицы (Рисунок 43).
Рисунок 43 – Кнопки выгрузки договора или его печати
У пользователя есть следующие способы для подписания договора:
- использовать ЭЦП;
- подписать печатный вариант договора.
При использовании ЭЦП пользователю необходимо нажать соответствующую кнопку в шапке страницы (Рисунок 44).
Рисунок 44 – Варианты подписания договора
При подписании печатного варианта пользователю необходимо распечатать договор, подписать его, нажав кнопку «Подписать печатный вариант», при необходимости прикрепить отсканированный вариант (в формате .pdf) и отправить подписанный договор в УО, ответственный за подписание. При этом прикладывание сканированной копии договора заявителем в ФИС в этом случае идет как подтверждение того, что договор заявителем подписан, чтобы УО был в курсе и мог готовить со своей стороны необходимые действия. Юридической силы сканированная копия не имеет. Оригинал договора заявителем отправляется обязательно в УО вне ФИС.
С даты подписания договора уполномоченным органом начинается отсчет трех лет, в течение которых пользователь обязан освоить выделенный ему участок и отчитаться об этом в декларации.
После подписания договора пользователем, уполномоченным органом и регистрации его в Росреестре сообщение об этом придет пользователю, при этом печатный вариант договора будет отправлен ему по почте (Рисунок 45).
Рисунок 45 – Сообщение о подписании договора УО
После подписания договора УО для пользователя определен следующий этап.
Шаг 5. Декларация
За три месяца до истечения срока действия договора на безвозмездное срочное пользование земельным участком владелец участка должен подать декларацию об его использовании.
Для перехода к разделу предоставления декларации необходимо нажать соответствующую ссылку в шапке страницы (Рисунок 46).
Рисунок 46 – Переход к декларации
В разделе «Текст декларации» заполняется текстовая часть (Рисунок 47) После заполнения текстового поля необходимо подтвердить внесенные изменения нажатием кнопки
Рисунок 47 – Текст декларации
В разделах «Фотографии» и «Видеоматериалы» необходимо прикрепить соответствующие файлы (Рисунок 48).
Рисунок 48 –Фотографии
Для прикрепления материалов необходимо нажать кнопку «Добавить»
Для удаления файлов необходимо выделить необходимые щелчком левой кнопки мыши и нажать кнопку «Удалить»
Для добавления документов необходимо в разделе «Документы» нажать кнопку «Добавить»
Рисунок 49 – Добавление документов
Для удаления файлов необходимо выделить необходимые и нажать кнопку «Удалить»
Предусмотрена возможность выгрузки (кнопка
После заполнения декларации необходимо нажать кнопку
При возникновении у УО вопросов относительно декларации она может быть отклонена и отправлена для уточнения (статус декларации у соответствующей иконки изменится на «Приостановлено») (Рисунок 50).
Рисунок 50 – Приостановление декларации
Для редактирования необходимо воспользоваться кнопкой .
По результатам проверки декларация может быть отклонена или согласована.
При отклонении декларации пользователю приходит соответствующее сообщение, и статус декларации у соответствующей иконки изменится на «Отклонено» (Рисунок 51)
Рисунок 51 – Отклонение декларации
При согласовании декларации пользователю приходит соответствующее сообщение (Рисунок 52)
Рисунок 52 – Согласование декларации
После этого происходит процесс утверждения декларации,и пользователю приходит соответствующее сообщение (Рисунок 53).
Рисунок 53 – Утверждение декларации
После согласования декларации УО ей будет присвоена дата, после чего пользователь сможет заключить договор о праве собственности на данный земельный участок, договор аренды либо отказаться от него не ранее чем за шесть месяцев до дня окончания срока действия договора безвозмездного пользования.Для этого необходимо воспользоваться соответствующими кнопками (Рисунок 54).
Рисунок 54 – Заключение договора
При выборе договора о праве собственности на данный земельный участок пользователю будет выведено сообщение о формировании постановления о передаче прав собственности.После этого пользователю будет предоставлено постановление о передаче права собственности. Скачать постановление можно будет на портале. Оригинал постановления будет направлен пользователю по почте (Рисунок 55).
Рисунок 55 – Заключение договора на право собственности
При выборе договора аренды на данный земельный участок будет выдано сообщение о том, что договор аренды может быть заключен по истечении срока действия договора о безвозмездном пользовании (Рисунок 56).
Рисунок 56 – Сообщение об ожидании завершения действия договора безвозмездного пользования
По истечении срока действия договора о безвозмездном пользовании земельным участком пользователю будет предоставлена возможность подписания договора аренды. У пользователя есть следующие способы для подписания договора:
- использовать ЭЦП;
- подписать печатный вариант договора.
При использовании ЭЦП пользователю необходимо нажать кнопку
При подписании печатного варианта необходимо распечатать договор, подписать его, отсканировать, нажать кнопку
Рисунок 57 – Сообщение о подписании печатного варианта договора аренды
После подписания договора уполномоченным органом сообщение об этом придет пользователю, после чего печатный вариант договора будет отправлен ему по почте (Рисунок 58).
Рисунок 58 – Договор аренды земельного участка
Если пользователь решит не заключать (расторгнуть) договор, он может нажать кнопку «Отказаться от аренды», после чего договор будет расторгнут (Рисунок 59).
Рисунок 59 – Расторжение договора аренды земельного участка
После расторжения договора статус «Мой участок» изменится на «Расторгнут».
Смотрите также:
- 5 советов будущему гектарщику, которые сэкономят время, нервы и деньги
- Как получить гектар земли на Дальнем Востоке?
- Видеокурс: Работа в личном кабинете гражданина ФИС "На дальний Восток"
- Полное руководство по использованию ФИС "На Дальний Восток"
- Часто задаваемые вопросы
- База знаний
- Текст закона о дальневосточном гектаре